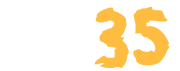Microsoft Edge – браузер, поставляемый в комплекте с ОС Windows 11. Несмотря на его популярность и полезные функции, пользователи могут захотеть удалить его по разным причинам. В этой статье мы подробно рассмотрим способы удаления Microsoft Edge в Windows 11 и поможем вам полностью избавиться от него.
Вы узнаете о стандартных инструментах, которые вам понадобятся для удаления Microsoft Edge, а также о специальных программных средствах, которые помогут вам более эффективно удалить Edge. Мы также поделимся советами по безопасности, которые помогут предотвратить нежелательные последствия при удалении Microsoft Edge.
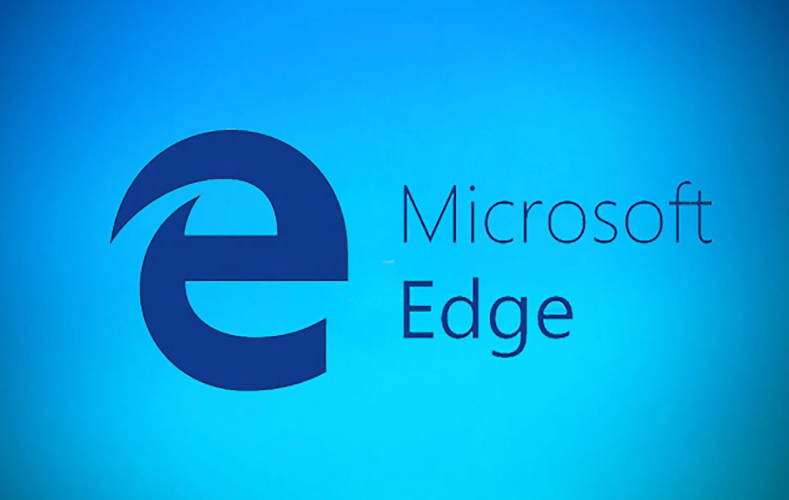
Ключевые моменты
- Вы можете удалить Microsoft Edge с помощью различных способов.
- Вы можете удалить Microsoft Edge вручную или использовать специальные программы.
- Перед удалением Microsoft Edge необходимо принять меры безопасности.
- Вы можете сохранить Microsoft Edge или использовать альтернативные браузеры в Windows 11.
- Удаление Microsoft Edge может повлечь за собой нежелательные последствия, так что следуйте рекомендациям в данной статье.
Почему вам может понадобиться удалить Microsoft Edge?
Microsoft Edge – стандартный браузер операционной системы Windows 11, однако, существует множество причин, по которым пользователи могут хотеть удалить его.
- Некоторые пользователи предпочитают использовать другие браузеры, например, Google Chrome или Mozilla Firefox.
- Microsoft Edge может работать медленно на старых компьютерах с низкой производительностью.
- Пользователи, заботящиеся о конфиденциальности и безопасности, могут не доверять браузеру Edge и выбрать альтернативные варианты.
- Удаление Microsoft Edge может помочь освободить место на жестком диске и ускорить работу компьютера.
В любом случае, если вы решили удалить Microsoft Edge из системы, в этой статье мы предоставим вам всю необходимую информацию и инструкции для удаления браузера. Вы узнаете о разных способах удаления браузера и сможете выбрать наиболее подходящий для вас.
Способы удаления Microsoft Edge в Windows 11
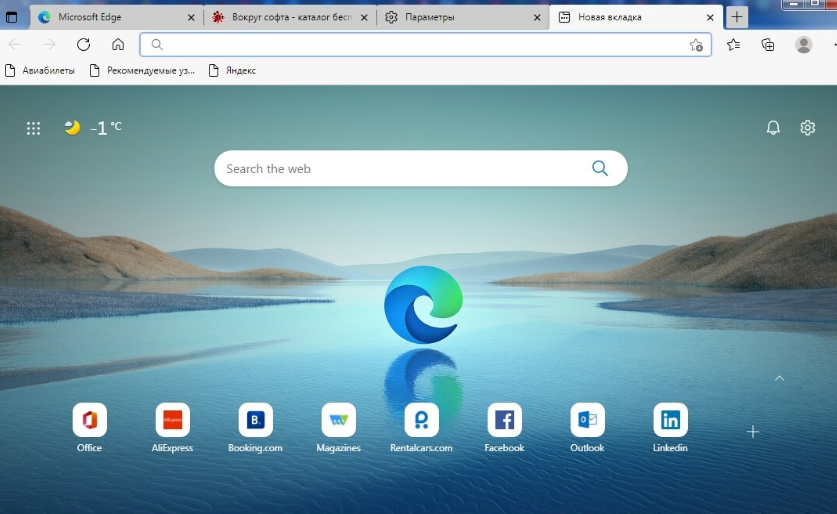
Если вы хотите удалить Microsoft Edge из операционной системы Windows 11, у вас есть несколько способов это сделать:
- Удаление Microsoft Edge с помощью стандартных инструментов Windows 11
- Использование сторонних приложений для удаления Microsoft Edge
Удаление Microsoft Edge с помощью стандартных инструментов Windows 11
Для удаления Microsoft Edge с помощью стандартных инструментов Windows 11, следуйте этим шагам:
- Нажмите правой кнопкой мыши на значок меню “Пуск”, расположенный в левом нижнем углу экрана, и выберите “Windows PowerShell (администратор)”.
- Введите следующую команду: get-appxpackage Microsoft.MicrosoftEdge | remove-appxpackage
- Нажмите клавишу “Enter” и дождитесь завершения процесса удаления.
После выполнения всех шагов вы успешно удалили Microsoft Edge из Windows 11.
Использование сторонних приложений для удаления Microsoft Edge
Существуют сторонние программы, которые помогут вам удалить Microsoft Edge более эффективно. Одни из них – это CCleaner, Revo Uninstaller, Geek Uninstaller, IObit Uninstaller и другие. Эти программы работают быстро и эффективно и позволяют полностью удалить Microsoft Edge и все его файлы.
| Название программы | Описание программы | Стоимость |
|---|---|---|
| CCleaner | Программа для очистки и ускорения компьютера, которая также включает в себя функцию удаления программ. | Бесплатно или $24.95 |
| Revo Uninstaller | Программа для удаления программ, которая позволяет полностью удалять все связанные с программой файлы. | Бесплатно или $24.95 |
| Geek Uninstaller | Программа для удаления программ, которая позволяет полностью удалять все связанные с программой файлы. | Бесплатно |
| IObit Uninstaller | Программа для удаления программ, которая позволяет полностью удалять все связанные с программой файлы и очищать реестр. | Бесплатно или $19.99 |
Удаление Microsoft Edge вручную
Если вы предпочитаете удалять программы вручную, то для удаления Microsoft Edge вам следует выполнить следующие шаги:
- Перейдите к папке “Проводник” на вашем компьютере и найдите директорию, где находятся файлы программы Microsoft Edge. Обычно это папка программы в разделе “Файлы программ” (C:\Program Files (x86)\Microsoft\Edge).
- Удалите папку Microsoft Edge, которая находится внутри директории.
- Теперь необходимо удалить записи реестра, связанные с Microsoft Edge. Для этого нажмите клавиши Win + R, введите regedit и нажмите Enter.
- Перейдите к следующей ветке реестра: HKEY_LOCAL_MACHINE\SOFTWARE\Policies\Microsoft\MicrosoftEdge. Если ветка не существует, вы можете ее создать.
- Создайте новый параметр DWORD со значением “AllowPrelaunch” и установите его значение в 0.
- Перейдите к следующей ветке реестра: HKEY_LOCAL_MACHINE\SOFTWARE\Microsoft\PolicyManager\current\device\Experience. Если ветка не существует, вы можете ее создать.
- Создайте новый параметр DWORD со значением “AllowEdgeSwipe” и установите его значение в 0.
- Перейдите к следующей ветке реестра: HKEY_LOCAL_MACHINE\SOFTWARE\Classes\Local Settings\Software\Microsoft\Windows\CurrentVersion\AppContainer\Storage\microsoft.microsoftedge_8wekyb3d8bbwe\MicrosoftEdge\TabProcConfig. Если ветка не существует, вы можете ее создать.
- Удалите все параметры в этой ветке реестра.
- Перезагрузите компьютер.
Теперь вы полностью удалили Microsoft Edge из вашей системы вручную.
Использование программ для удаления Microsoft Edge
Microsoft Edge может быть очень упрямым и удалить его вручную может быть очень трудно. Однако существует несколько программных решений, которые могут помочь вам удалить браузер Edge быстро и эффективно. Рассмотрим лучшие способы удаления края в Windows 11, используя программы:
| Название программы | Краткое описание |
|---|---|
| CCleaner | CCleaner – это бесплатная утилита, которая поможет вам быстро и безопасно удалить Microsoft Edge из вашей системы. |
| Revo Uninstaller | Revo Uninstaller – это универсальный деинсталлятор, который может полностью удалить программу и все связанные с ней файлы и записи в реестре. |
| Geek Uninstaller | Geek Uninstaller – это еще один эффективный деинсталлятор, который может полностью удалить Microsoft Edge и другие программы. |
Эти программы могут помочь вам удалить Microsoft Edge и другие ненужные программы более эффективно, чем удаление вручную. Выберите программу, которая лучше всего подходит вам, и следуйте инструкциям, чтобы удалить Microsoft Edge.
Причины сохранить Microsoft Edge или использовать альтернативу
Microsoft Edge – это браузер, который является частью операционной системы Windows 11. Но есть различные причины, по которым пользователи отказываются использовать этот браузер и переходят на альтернативы. Давайте рассмотрим, почему вы можете решить сохранить Microsoft Edge или перейти на другой браузер.
Почему стоит сохранить Microsoft Edge:
- Совместимость: Microsoft Edge разработан с учетом совместимости с Windows 11, что обеспечивает более стабильную работу и уменьшает вероятность проблем совместимости.
- Интеграция: Microsoft Edge интегрирован с другими продуктами Microsoft, такими как Cortana и Microsoft Office, что упрощает работу с этими приложениями.
- Стандарты веб-сайтов: Microsoft Edge поддерживает последние стандарты веб-сайтов и предоставляет лучшую производительность, чем предыдущие версии Internet Explorer.
Почему может понадобиться альтернатива к Microsoft Edge:
- Личное предпочтение: Некоторым пользователям просто нравятся другие браузеры больше, чем Microsoft Edge.
- Функциональность: Некоторые пользователи могут искать дополнительные функции, которые не предоставляет Microsoft Edge.
- Приватность: Кто-то по соображениям конфиденциальности может не хотеть использовать браузер, который собирает данные о них.
Альтернативные браузеры в Windows 11:
Существует множество альтернативных браузеров, которые вы можете использовать в Windows 11, включая:
- Google Chrome
- Mozilla Firefox
- Safari
- Opera
Каждый из этих браузеров имеет свои преимущества и недостатки. Выбирая браузер, присмотритесь к его функциям и возможностям, которые могут вас привлечь.
Совет: Если вы собираетесь установить альтернативный браузер, убедитесь, что он совместим с Windows 11 и поддерживает последние стандарты веб-сайтов.
Сохранение Microsoft Edge на компьютере
Если вы не хотите удалять Microsoft Edge, вы можете сохранить его на своем компьютере и отключить определенные функции, чтобы браузер соответствовал вашим потребностям.
Чтобы сохранить Microsoft Edge в Windows 11, выполните следующие шаги:
- Откройте настройки браузера, нажав на значок “троеточия” в правом верхнем углу окна браузера.
- Выберите “система” в выпадающем меню.
- Выберите “открыть настройки системы”.
- Нажмите на “программы по умолчанию”.
- Выберите “Microsoft Edge” из списка установленных приложений.
- Выберите “программы Windows” внизу списка.
- Выберите “Microsoft Edge” в списке программ Windows.
- Выберите “сохранить изменения”.
Теперь вы можете использовать Microsoft Edge и отключить некоторые функции, которые вам не нужны для повышения производительности вашего компьютера.
Если вы предпочитаете использовать альтернативный браузер, но все же хотите сохранить Microsoft Edge, вы можете использовать его для определенных задач, таких как открытие некоторых приложений, которые не работают с другими браузерами.
Основные альтернативы Microsoft Edge в Windows 11
Microsoft Edge является официальным браузером в Windows 11, но это не означает, что вы обязаны его использовать. Если вы ищете что-то другое, есть несколько альтернатив, которые могут быть для вас лучше. Рассмотрим некоторые из популярных браузеров:
Google Chrome
Google Chrome – это один из самых популярных браузеров в мире, и он продолжает удерживать свои позиции и в Windows 11. Он быстрый, надежный и имеет множество различных функций и расширений, которые позволяют настроить его под свои нужды.
Mozilla Firefox
Другой популярный браузер, который доступен в Windows 11, это Mozilla Firefox. Он автоматически блокирует некоторые трекеры и имеет множество расширений, чтобы добавить нужные функции. Также Firefox является более безопасной альтернативой Microsoft Edge.
Opera
Opera – это браузер, который становится все более популярным из-за своих функций безопасности и конфиденциальности. Он также имеет встроенный VPN, который может быть полезен для пользователей, которые хотят обеспечить себе дополнительную защиту в Интернете.
Vivaldi
Vivaldi – это браузер, который был создан с учетом потребностей пользователей. Его особенности включают в себя возможность настройки интерфейса, удобную работу с вкладками, а также множество других функций, которые могут быть полезны в повседневной жизни.
Это только некоторые из популярных альтернатив Microsoft Edge, доступных в Windows 11. Вы всегда можете выбрать то, что наилучшим образом соответствует вашим потребностям.
Установка и настройка альтернативного браузера
Для установки альтернативного браузера в Windows 11, сначала нужно выбрать нужный вариант, скачать его установочный файл с официального сайта, затем запустить установку и следовать указанным шагам на экране. Настройка настроек браузера после установки зависит от конкретного браузера и ваших индивидуальных потребностей.
Если у вас возникнут сложности при установке альтернативного браузера, вы можете обратиться за помощью на официальный сайт браузера или на специализированные форумы и группы пользователей.
Возможные проблемы при удалении Microsoft Edge
Удаление Microsoft Edge из операционной системы Windows 11 может вызвать несколько проблем, особенно если процедура не выполняется правильно. Рассмотрим наиболее распространенные проблемы, с которыми можно столкнуться при удалении браузера Edge, и предоставим решения для их устранения.
Проблема 1: Ошибка при удалении края
При попытке удалить Microsoft Edge вы можете столкнуться с ошибкой, сообщающей о невозможности удаления браузера. Это может быть вызвано несколькими факторами, такими как поврежденные файлы браузера или запущенные процессы, которые мешают удалению.
Решение: перед попыткой удаления Microsoft Edge убедитесь, что никакие процессы браузера не запущены. Если вы все еще сталкиваетесь с проблемой, можете попробовать произвести удаление в безопасном режиме. Также поможет использование специальных программ для удаления.
Проблема 2: Файлы края не удаляются полностью
Удаление Microsoft Edge может привести к тому, что все файлы браузера не будут удалены полностью. Это может привести к нежелательным последствиям, таким как ошибки при запуске компьютера или системные сбои.
Решение: Если вы столкнулись с этой проблемой, попробуйте вручную удалить оставшиеся файлы и записи реестра с помощью специальных инструментов.
Проблема 3: Перенос сохраненных данных
При удалении Microsoft Edge вы можете столкнуться с проблемой сохраненных данных, таких как закладки и история браузера.
Решение: Прежде чем удалять Microsoft Edge, вам следует экспортировать свои закладки и данные браузера, чтобы перенести их в другой браузер или сохранить для последующего использования.
Удаление Microsoft Edge может стать сложной задачей, особенно для пользователей, которые не имеют достаточных знаний в этой области. Но с помощью наших рекомендаций и решений, описанных выше, вы сможете избежать проблем и успешно удалить этот браузер.
Советы по безопасности при удалении Microsoft Edge
Удаление Microsoft Edge может быть сложным процессом, который потенциально представляет угрозу для целостности данных и безопасности системы. Поэтому, при следовании инструкциям по удалению Microsoft Edge в Windows 11 важно соблюдать определенные меры предосторожности и заботиться о защите данных.
Основные рекомендации по безопасности при удалении Microsoft Edge включают:
- Создание точки восстановления – перед началом удаления Microsoft Edge создайте точку восстановления системы, чтобы при необходимости можно было вернуть все настройки и данные.
- Резервное копирование данных – перед удалением Microsoft Edge создайте резервные копии данных, чтобы в случае возникновения проблем или потери данных их можно было легко восстановить.
- Использование антивирусного ПО – перед удалением Microsoft Edge убедитесь, что ваша система защищена антивирусным ПО. Это можно сделать, запустив полную проверку на вирусы и другие вредоносные программы.
- Выбор правильного способа удаления – выбирайте способ удаления Microsoft Edge, который наиболее подходит для вашей системы и компетенции. Принимайте во внимание, что неправильное удаление может повредить систему и привести к потери данных.
Применяя данные меры предосторожности, вы сможете защитить данные и сохранить систему в безопасности во время удаления Microsoft Edge.
Заключение
В заключение, мы рассмотрели возможные способы удаления Microsoft Edge в операционной системе Windows 11. Вы узнали, как удалить браузер как стандартными методами, так и с помощью сторонних программ. Мы также рассмотрели причины, по которым вы можете решить сохранить край или использовать альтернативные варианты браузеров.
Не забывайте принимать меры предосторожности и обеспечивать безопасность своих данных, когда вы удаляете Microsoft Edge или устанавливаете другой браузер. Мы рекомендуем сохранить копию своих важных данных на внешнем носителе, прежде чем выполнять эту операцию.
В любом случае, у вас есть множество вариантов, когда речь идет о выборе браузера. Независимо от того, сохраните ли вы Microsoft Edge или выберете альтернативные варианты, важно оставаться в безопасности и сделать выбор, который наилучшим образом соответствует вашим потребностям.
Удаление Microsoft Edge из Windows 11 ВИДЕО
Источник видео канал youtube “ПК без проблем”